Cara mengatasi keyboard tidak bisa mengetik di pencarian windows start menu
Selamat datang di blog ini, kali ini saya akan membahas cara mengatasi atau memperbaiki keyboard tidak bisa mengetik di pencarian windows atau start menu padahal keyboard tidak rusak.
Namun sebelum kamu mencoba cara yang ini kamu pastikan bahwa keyboard kamu berfungsi baik untuk mengetik di word atau minimal bisa berfungsi jika kamu menekan tombol logo windows pada keyboard. karena cara yang admin bagikan ini untuk keyboard yang tidak berfungsi untuk mengetik di pencarian windows atau start menu saja.
Daftar Isi
Untuk mengatasinya cukup mudah kamu tinggal mengikuti salah satu cara di bawah ini.
Cara Pertama
Cara ini hanya sementara untuk mengatasi masalah ini. jadi jika komputer atau laptop kamu dihidupkan kembali keyboard tidak berfungsi lagi.
Caranya :
1. Masuk ke Run Command dengan cara tekan tombol Windows + R pada keyboard
2. Ketikan perintah berikut C:\Windows\system32\ctfmon.exe
3. Selesai silahkan coba
Cara Kedua
Cara ini bisa membuat keyboard normal kembali secara permanen dan cara ini adalah kelanjutan dari cara sebelumnya. jadi cara ini diharuskan kamu sudah berhasil melakukan cara yang pertama atau minimal sudah berfungsi normal walaupun sementara. namun jika belum kamu lewati cara ini dan silahkan coba cara ketiga.
Caranya :
1. Klik Start Menu
2. Ketik dan klik Task Scheduler
3. Pilih Create Basic Task
4. Isi dengan Nama dan keterangan
5. Pilih Setiap Computer start
6. Pilih Start a program
7. Isi dengan ketikan C:\Windows\system32\ctfmon.exe
8. Klik Finish
9. Run programnya dengan cara pilih Task Keyboard On lalu klik dua kali
10. Pilih pada Task dibagian atas lalu klik RUN. Selesai
Cara Ketiga
Cara ini adalah cara terakhir yang menurut saya paling ampuh mengatasi masalah ini dan cara ini permanen ya jadi bukan mengatasi secara sementara seperti cara pertama.
Caranya :
1. Buka Registry Editor (Klik Windows + R, lalu ketik regedit dan enter)
2. Klik Run as Administrator maka akan muncul tampilan sebagai berikut.
3. Buka folder Computer > HKEY_LOCAL_MACHINE > SOFTWARE > Microsoft > Windows > CurrentVersion > Run. buka folder hingga seperti tampilan berikut.
4. Buat file baru di folder Run dengan kamu klik kanan pilih New dan klik String Value. lalu isikan nama Keyboard On.
5. Klik kanan pada file Keyboard On yang tadi dibuat lalu pilih modify dan ketikan C:\Windows\system32\ctfmon.exe lalu klik OK.
6. Terakhir kamu restart komputer atau laptop nya. Selesai.
Nah itu tadi cara mengatasi keyboard yang tidak bisa mengetik di pencarian windows atau start menu. Dari cara yang admin kasih diatas seharusnya sudah bisa membuat keyboard kamu menjadi normal kembali ya. namun jika belum silahkan komentar dibawah biar admin bantu ya.

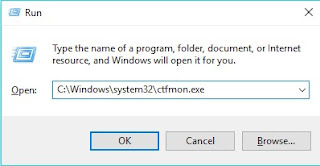


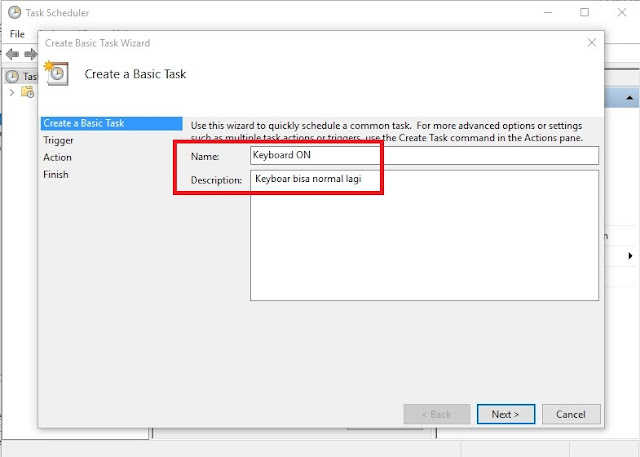







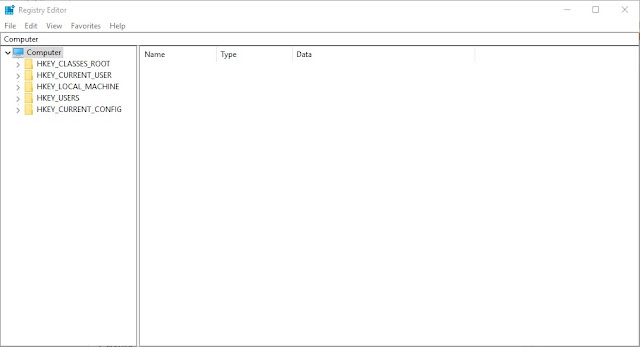


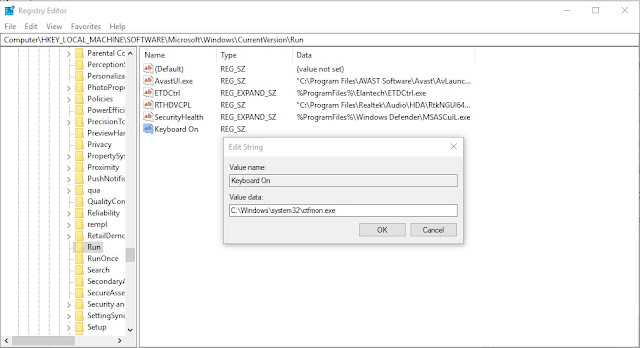

26 komentar untuk "Cara mengatasi keyboard tidak bisa mengetik di pencarian windows start menu"
Sukses Selalu dah...
Thanks
Makasih infonya😊
Thanks tutorialnya...
Silahkan komentar dengan bijak jika ada yang ingin ditanyakan.